I've had dozens of inquiries about HOW to make a Blog Header (banner) using My Digital Studio. I am sure there are several ways, so some of you will probably giggle at the way I did it… but hey, this worked for me, so I thought I'd share the steps.
Instructions for making a Blog Header
with My Digital Studio, by Patty Bennett
1. open My Digital Studio
2. select Multiple Output Options then 11"x 8-1/2" option
3. select "create your own"
4. give your project a name and save it in a folder you will remember 🙂
5. once your blank canvas is on your screen, you will start your design
6. I wasn't exactly sure how large I was going to make it, so I just filled the background with a color, and then started layering smaller rectangles of DSP and cardstock over that in a long skinny rectangle shape:
I layered the kiwi kiss paper with the big white pollkadot circles (from the Hoppy Memories Designer Kit), then for the layer that looks like white vellum, I added a white cardstock layer and changed the opacity to about 50%. That makes it look like vellum. I did the same thing for the skinny rectangle under the kiwi kiss rectangle with my name/blog info.
I added the flowers (from the Summer Home Designer Kit), added buttons, and a Text Box with Patty's Stamping Spot, and then added the 4 Kiwi Kiss brads.
I saved often, as it is a habit of mine 🙂
Next, I clicked "share project" at the top, then clicked the "export to .jpg" option, and saved it as a .jpg on my computer.
Then I opened Photosthop and opened the .jpg file and cropped out all the excess red background paper (you could avoid that step by not filling your entire canvas with a background color to begin with). Then I clicked on "resize" in photoshop and resized it to 770 pixels wide, which is what Typepad requires for my particular 2 column blog. Then I uploaded it into my typepad blog under Design/Chose a Theme.
This was my finished/cropped header:
I also designed similar signature buttons and sidebar buttons with the same theme. They didn't need to be resized in Photoshop, just saved as a .jpg in MDS.
In case anyone is wondering, copyright restrictions prohibit anyone from using the MDS graphics to make banners to sell, but you can make them for your own blog.
I hope this is helpful. This is just ONE of the many things you can do with MDS. You can also create cards, calendars, flyers, scrapbook pages, professionally bound scrapbooks, DVD's, movies, interactive albums, custom blog banners, custom blog signatures and buttons for yourself, and much more!
If you don't have MDS yet and are curious about some of the papers, embellishments, kits, etc., that come in the program, click on the photo below. There are MORE graphics in the program itself, but this will give you a feel for some of the graphics available when you buy MDS. You can also CLICK HERE to see the sampler book I made using some of the graphics and features available in MDS. Sampler books available for sale, email me for info.
Please let me know if you have any questions, and if you'd like to order your copy of this FABULOUS program, CLICK ON THE SHOPPING CART BELOW, then click Shop Now then select Digital Crafting.
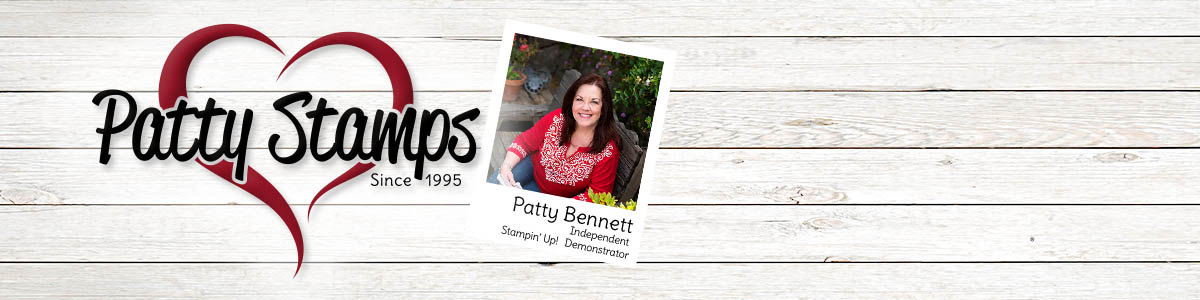

























Thank you so much for posting this Patty!!! I’m so computer illiterate that I was trying to figure this out and couldn’t.
My MDS came in the mail yesterday. The first thing I wanted to do was to create a mini album. 12 pages in less than 45 minutes! AWESOME!! But the second thing I wanted to do was to create a blog header and buttons. I couldn’t figure out how. But I knew you had done so many beautiful things with MDS! I thought maybe if I emailed you that you might give me a pointer or two.
Imagine my surprise when I come to your blog and you have the directions waiting on me!!
Thank you so much! You are so great!!
Patty,
You are so very awesome! I just set up my blog this week. I figured everything out on my own, but was just saying that I would make my own blog banner once I get “My Digital Studio”. I’m expecting it on Monday:) This is such a big help. Thank you for all of your wonderful tutorials. I love your blog!
Julie
Patty thank you for telling me how to make a blog banner. I love checking your blog daily.
Lynne
Thanks Patty for posting this. I haven’t ordered MDS yet, but plan to in the next few days. Blog Headers are one thing I was hoping to do with it!!
Wow, this is super nice of you. Thanks for the instructions. Little ones don’t allow a lot of “I’ll figure it out somehow” time. By the way, love all the work you’ve done with MDS. Keep up the great job!
You READ MY MIND!! lol
Thanks so much for the blog header info! Hugs!
Thanks for sharing, Patty. I’ve been wanting to try this. You did a great job with yours. How did you know what size to make buttons and signature?
Oh Patty! Thank you, thank you, thank you!!!! This is my last day to come up with an image before sixapart reconfigures my website for me tomorrow and I didn’t know where to begin. You’re a lifesaver!
Thanks for the tutorial, Patty! I need to work on my header…switch to 11 x 8 1/2. You’re awesome!
Hi Patty! Oh wow I did it! I changed my header! Thankyou!!
But…lol..I couldnt figure out how to shrink it smaller while I was making it..the textured background, I couldnt make it smaller. Its HUGE! haha
How did you do that?
And i forgot to put my name in th eheader too..doh! lol
Thankyou!
Thanks for sharing this Patty! If you can find the time, would also love to know how you did your blog signature!
Thank you for doing this for us!!
It was a very informative and learned experience coming across this post.Got to learn about a very good topic.
Hang in there. Things will get better.
It’s really much easier than I imagined! Thanks for the tutorial
Hey Patty! I just made a blog header for my Typepad blog and can’t figure out how to get it on my blog. I went to design>choose theme, but don’t see an option there. There’s a “Customizable” button on the left but it looks like it’ll change everything else. I just want to replace the header. Any ideas for me?